How to Convert MBOX to PST Manually
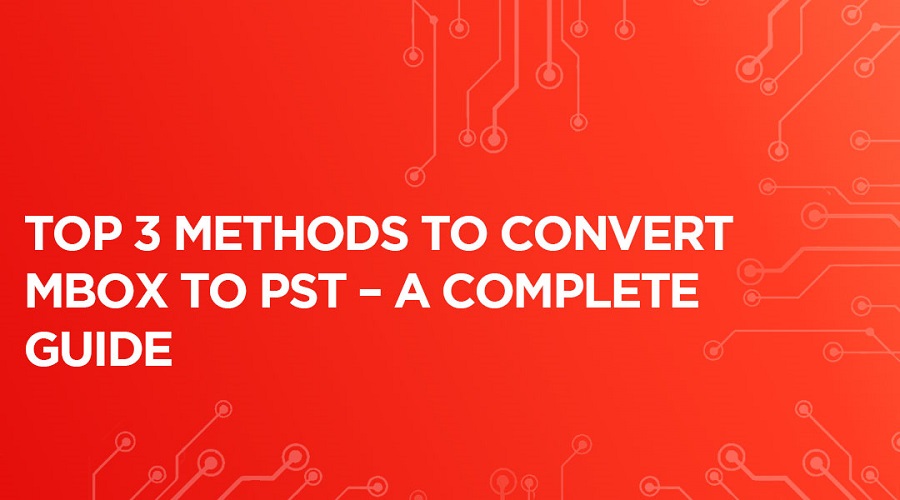
Microsoft Outlook is a well-known email application which is used in several organizational set-ups around the world. The reason for ultimate use of Outlook is its wide variety of user-friendly features. However, other email clients fail to provision with huge number of features when compared with MS Outlook. Due to superior features, it has led many email users export their data into Outlook PST.
MBOX is a file format used by large number of email clients, such as Apple Mail, Entourage, Mozilla Thunderbird, Eudora, etc to store email data. Unfortunately, due to some of the troublesome situations, exporting MBOX to PST file format becomes a necessity. The upcoming explanation will provide the step-by-step process to export MBOX to PST files with plenty of the methods.
Probable Reasons to Convert MBOX to PST
Though user has its own reasons behind MBOX to PST conversion but some of the common reasons should be known. Check the most possible scenarios for converting MBOX to PST:
- MS Outlook is instilled with wonderful features set as compared to the email applications supporting MBOX file.
- It is mandatory to have strong internet connection to commence tasks with MBOX file but this is not the case with MS Outlook PST.
- Email applications that use MBOX file are highly advanced and thus not preferred by most of the organizations.
- The file locking issue often with MBOX which restrict users to open the file
- Microsoft Outlook comprises of security features as compared to others.
Ways to Convert MBOX to PST
Manual Method: The manual process of exporting MBOX to PST comprises of certain steps. Go through the steps once:
Step #1: Move mailbox data in Apple Mail
- Start with downloading the Apple mail into your system
- Open Apple Mail.
- Go to File, then Import.
- Select the option from where to import the data in MBOX format.
- Click on the Continue button and choose the MBOX file location.
- From the location, select MBOX files and click on Choose >> Continue option.
- As soon as the import process gets over, click the “Finish” button.
Step#2: Create mailbox using Eudora
- Add the MBOX file to the file that is imported.
- Move this to the Eudora directory. The default location of the file: “C: Documents and Settings user >> Application Data\Qualcomm\Eudora”
- Open Eudora and double-click on.mbx file and Close the application.
Step#3: Import mailbox using Outlook Express:
- Open MS Outlook Express
- After this, Go to File, Import and Messages.
- Select Eudora from the list of email clients and select ‘Next’
- Browse the location to choose ‘.mbox’ file and click OK. Lastly, click Next>>Next >>Finish
- In MS Outlook Express, the imported data can be used in Local Folders
Step#4: Import Mailbox from Outlook Express to MS Outlook
- To run in PST file, make sure that Outlook is installed.
- Launch MS Outlook to export files.
- Go to the File>>import and export option.
- Choose import from “another file and folder” and then select ‘Next’
- Choose Import Internet Mail and Addresses and click on ‘Next’
- Select “Outlook Express 4.x, 5.x, 6.x, or Window Mail”, Click ‘Next’
- Choose the file to import and export from the browser option and Click ‘Next’
- Select ‘Finish’ after the process gets over.
- The user can easily access imported mailbox in MS Outlook client.
Limitations of the Manual methods:
- Here are the drawbacks of using Manual method:
- Manual methods are long and time taking.
- Data alteration is likely to occur while using manual methods.
- User should be technically sound and knowledgeable to use this method.
- Not supportive of numerous conversions of MBOX file to PST.
Professional Help: In order to avoid all the complications of manual method, go for third-party software application. There are several online software tools available for this purpose such as MBOX to PST software.
MBOX to PST software is an efficient and easy to use application to export MBOX in PST file. Here are the steps involved into conversion:
- Install MBOX to PST software in the user system.
- Run the application and Go to the add button available on the ribbon bar.
- A Dialog will appear select “Add folder” section and click on the “Browse” button. Select the MBOX file’s Folder.
- After selecting the folder, click on the “Add folder” button to move forward.
- Select “Export to Outlook PST” from the ribbon bar.
- A dialog will pop up on screen in which users can check/uncheck the MBOX files with option to export in PST with the criteria like target selection and filter criteria.
- Fill the details according to the preference and click Export
- After the process gets over, save the report and end the procedure.
Notable Features of MBOX to PST Converter:
The troubles with manual process lead to search for external software tools. To carry out the seamless conversion, use MBOX to PST Converter software tool. This application comprises of several useful features such as:
- Converts MBOX to PST, EML and MSG file formats.
- The tool is supportive of around email clients such as Thunderbird, Entourage, SeaMonkey, Mulberry etc. that create MBOX file.
- The tool is capable of exporting MBOX files to Live Exchange Server and Office 365.
- It can convert large file size MBOX in PST without affecting data integrity.
- It provides options like Password setting for the resultant PST file Unicode and ANSI both.
- The tool is compatible to work with almost all Windows versions.
- A freeware demo edition supports converting first 50 items per folder.
The Final Word: We all lead extremely busy schedules and for such situations, taking professional help for MBOX to PST conversion would be a good choice. MBOX to PST Converter is a trustworthy application for converting