How to Import OST File to Gmail?
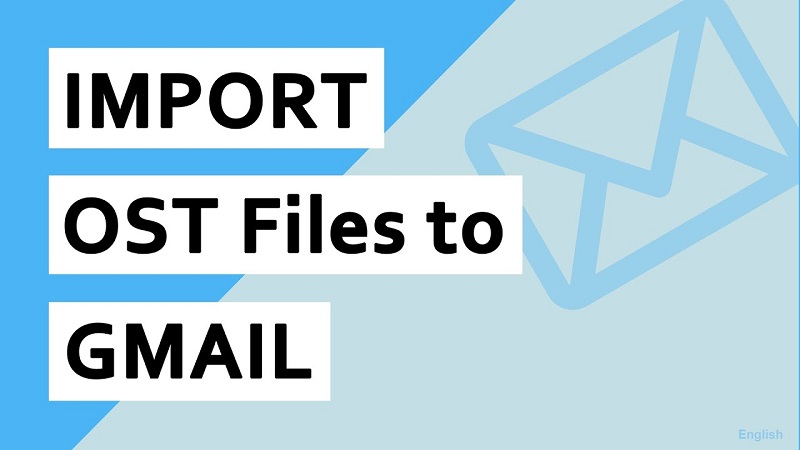
Microsoft Outlook is a well known email applications. It is widely used all over the world. OST and PST are the two most prominent files used by MS Outlook , respectively with IMAP and POP accounts. MS Outlook is the most trusted and widely used email client. PST and OST are the two prominent file formats that are used by Outlook, respectively, with POP and IMAP accounts. The blog will explain the ways to import OST file to Gmail.
How OST file works?
OST file is used with account types such as IMAP, Office 365, and Exchange, to store and synchronize a copy of the mailbox information in your system. Even while working in the offline mode, you can use MS Outlook, but can’t send any emails. After the server connectivity is restored, all the changes made in your OST file (during the time of network drop) will synchronized to the server.
However, the problem still persists, how to import OST files in Gmail.
Manual Method
- Locate OST Files
- Export OST File as PST
- Import OST File to Gmail through G Suite Migration for Microsoft Outlook tool
Automated Method
4. Professional way to Import OST Files to Gmail using Softaken for OST to PST Converter
OST to Gmail Manual Import
It is actually not possible to import OST files to Gmail directly; hence, it is better to first convert them to PST format. In most of the situations, your third-party email accounts such as Gmail accounts, AOL, or Yahoo, which save the email data in OST file.
Find the OST file location using below given steps:
Step-1: Locate your OST Files
- Click File << Account Settings << Account Settings.
- After this, click on the ‘Data Files’ tab, choose any OST file, and click on Open File Location button.
Note: Generally, OST files are available here in any of the Outlook version-
C:\Users\user\AppData\Local\Microsoft\Outlook
Note: Sometimes, AppData folder hidden; thus, the user has to unhide it first. In order to do this, go in C:\Users\user, click on View tab > Options then go to the View tab, expand Hidden files and folders, and choose Show hidden files, folders, and drives.
Step-2: Export your OST File as PST
- In Outlook, click on the File tab << Open & Export << Import/Export. This step will open Import and Export Wizard.
- Select the Export to a file option and click ‘Next’.
- This will result into opening of Export to a File dialog window, choose Outlook Data File (.pst) option and click ‘Next’.
- Click on the required email account and choose the item that you want to export as a PST file. Click ‘Next’
- Next, click on the Browse button to save the PST file to the desired location. Click ‘Finish’
These steps have converted an OST file in PST. Now let’s find out the steps to import this file to Gmail.
Step-3: Import PST to Gmail via. G Suite Migration for Microsoft Outlook tool
Above Tool will successfully migrate your Outlook OST/PST file to Gmail.
Step-4: Professional way to Import OST Files to Gmail
For direct import of OST files into Gmail, use third-party software application such as OST to PST Converter tool. It is an excellent software solution for migration. This All-In-One tool can recover permanently deleted Outlook mailbox items without affecting the hierarchy during migration. You can also save OST emails into file formats such as PST, MBOX, PDF, DBX, EML/MSG, etc. The software supports direct export of OST data to live Exchange Server and webmail clients such as Gmail, Yahoo, AOL, etc. In addition to all these benefits, software can easily repair corrupt OST files which have gone inaccessible before conversion.
Note: To use a professional utility such as OST to PST tool, first log-in to your Gmail account using app password rather than with account password. To set an app password, follow the steps given below:
- Click on your Google Account icon and choose on Manage your Google Account button.
- Select ‘Security’ from the left navigation pane. Turn on 2-step Verification. Select App passwords.
- From the drop-down menu, select custom name
- Go to the text box, enter for OST to PST and click ‘GENERATE’.
- Copy the generated password for later need and click ‘Done’
This is the app password, which you will using rather than using Gmail account password to migrate the OST file to Gmail using Softaken for OST to PST tool.
Import OST file to Gmail using OST to PST Converter:
Check the steps to run the software and import OST to Gmail process below:
- Once the software launched, click on ‘Select File’ tab. A new window will opened. Click on the ‘Browse’ button to add the OST file.
- Read the Process Information and click ‘Finish’ to proceed.
- The process will start
- Select the files/folders that to want to migrate from the folder hierarchy and click on the Gmail icon.
- Choose files/folders to migrate and click to ‘Proceed’
- Apply the mail filters to migrate specific data and click ‘Next’
- In the Login ID section, enter Gmail account id, and enter the earlier generated app password
- After the migration successfully gets over, a message will prompt ‘migration is successful done’
- Check your Gmail account if the folders were successfully imported into Gmail or not.
Conclusion:
The blogs explains that process for GSuite Migration for Microsoft Outlook desktop application to migrate OST files to Gmail. The process is time-taking and troubling too. Save time and effort using OST to PST utility. This tool well equipped with useful features that set it apart from its counterparts. Hence, it suggested to use OST to PST tool for smooth migration process.