How to Move Outlook OST File to a New Computer?
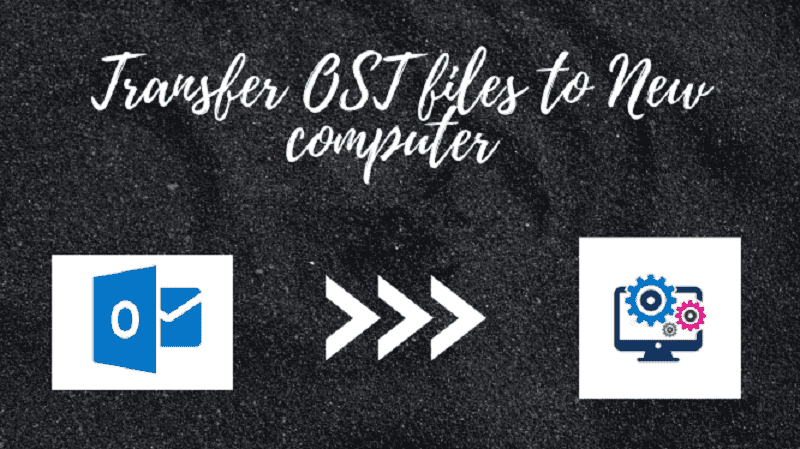
Offline Storage Table (OST) is a file format used by MS Outlook. This offline folder file allows you to access emails even when you are not online. If you want to Convert OST to PST, then this blog provides useful information. As OST file is extremely helpful to users but to move an OST file into a new computer, many indirect ways are available. Let’s check those methods.
If you are the owner of MS Exchange profile then you can configure your account in MS Outlook in the new computer and download the mailbox data from Exchange server. However, to move OST file data to another user, convert OST into PST and then transfer it to the new computer. Later, the new user can import the PST file into his/her mailbox.
The second method is to first convert OST to PST file and then migrate PST to new computer. Thus, start with OST to PST conversion. Let’s begin with the process:
Get acquainted with the name and location of your OST file in your System
Before you begin with the transfer of your OST file to some other computer, you should first know where to find the OST file. So, no need to wonder about OST file location, then here we have provided the details on the same. To know the name and location of your OST file, follow the steps mentioned below and the procedure will be same for every version of Windows OS.
- Start the process, by clicking on Start menu or the Windows icon on your PC and look for the Control Panel. Then, open the Control Panel on your system.
or
- If you are using Outlook, go to the File tab. Choose Account Settings from the File menu and choose the Account Settings option again.
- Now, ensure that the category customization is set to Small Icons.
- Locate and click the Mail option in the Control Panel.
- After this, a small Mail Setup dialogue box will open, Click on the Data Files button.
- Once done with this, an Account Settings window will open. Go to Data Files tab, and click on it.
- Now, choose the account for which you need to know the exact OST file location. You will find that the location is mentioned. Trace the location to get your OST files. Now, click on Open File Location tab and go to the folder directly.
Step 1- Locate OST in your System
First locate the OST file in your system executing the above mentioned steps.
Step 2- Convert OST to PST
- In second step, convert OST to PST. Though, it is possible to export OST mailbox data to PST by using the Export feature in Outlook, here we are using OST to PST Converter. Follow the below given steps to convert an OST to PST.
A) Install and run OST to PST Converter and click on the Browse button to choose the OST file. Click on ‘Next’ to proceed.
NOTE: Using this software, you can search for OST files also by using Search Button.
B) Get the preview of the items in the OST file and click ‘Save’.
C) Choose PST file in MS Outlook and click ‘Next’.
D) Apply mailbox data filters as per the need and click on ‘Next’.
E) Manage your PST file by splitting or adding a prefix. Click ‘Next’.
F) Now, give a destination to the new file and decide about the conversion of deleted items. Click ‘Finish’ to begin with the saving process.
G) Once the data is saved, click ‘OK’
Step 3: Copy newly created PST file to the Hard Disk
Attach the hard disk or any other external drive to your system and copy the newly created PST file to it. You may also this device to transfer the mailbox data to another system.
Step 4- Create a new Outlook profile on the new PC
After getting done with creating and copying the PST on the new PC, open MS Outlook. If you not configured Outlook profile, then configure a new profile to proceed further. After the profile is configured, move to the next step.
Step 5- Import PST to Outlook
Lastly, import the PST file to MS Outlook by using the below given steps:
A) Open MS Outlook and click on the File button available on the top left corner of the screen. In the Open & Export category, choose ‘Import/Export’.
B) Use the Import option from another program or file (in Import and Export Wizard) and click ‘Next’
C) Here, choose Outlook Data File (.pst) and click ‘Next’.
D) Browse the file to import and choose an option from the available options. Click ‘Next’.
E) Next, choose the various folder options as per the need and click ‘Next’
So, this is the process to transfer an OST to the new computer by using OST to PST conversion process. However, you must have seen that automated software to convert OST to PST is used then it is recommended not to opt for manual method for OST to PST convert. OST to PST is the safest third-party tool to convert OST in OST instantly and securely.
OST to PST can change an OST file to PST including other formats also. The whole process of conversion remains safe and seamless with this tool. This software application maintains the integrity of files and keeps the original hierarchy intact. In fact, structure of the file and items remain unaffected. It is powerful software to convert all OST items including their attachments. There are many useful features of the software that you would like to utilize while exploring it like data retrieval from orphaned files, export contacts from MS Outlook, recovery of deleted items, etc. It is recommended to go for the trial version and experience its working process.
Towards the End:
In this blog, we have understood how to move Outlook OST file to the new PC. The blog begins with explaining about the OST file location on your PC. Then we proceed further with the step by step process to transfer OST file to another system. For this, we have first converted OST to the PST file and then transferred it to another system using an external drive. We also recommended OST to PST converter for the same. Hopefully, this blog helped you to solve your purpose.