Outlook 2019 will not start. Missing .ost file’ Fix the Trouble
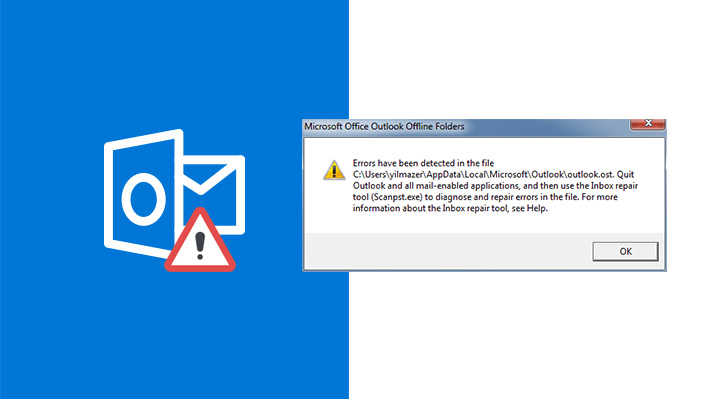
Some Outlook errors are directly related to OST files. It happens in Outlook 2019 version also. The article discusses about the situation where the user is not able to start Microsoft Outlook 2019 because of “missing .ost file” error.
The Microsoft Exchange uses an OST file as a storage file on the system (where Outlook is installed) to keep the copy of the Exchange mailboxes. It permits users to access, read, and work on the previously downloaded emails, contacts, etc. even in the offline mode. The server connection is needed to send emails as well as download the new emails.
Note: This .ost file can’t be ported, but the latest one can be created in another system by configuring the Exchange account there.
Why Outlook can’t locate the.ost file?
If you have come across the problem of Outlook data inaccessibility due to error “missing .ost file,” then you must know why the error appears. The most possible causes behind error are as follows:
- Hardware failures
- Latest Office updates
- Damaged OST file
- Network connection issue
- Outlook configuration issue
- The interference of third-party add-ins
- Unexpected system/application shut down
The above mentioned list can be cause behind error which you are facing but still you can overcome the issue by trying few solutions. Let us sort out and fix the issue of “missing .ost file.”
Solution One: Check the Network Connection/Configuration Settings:
Check, if there are issues with network connection, server or configuration settings.
Solution Two: Check and Replace Hardware Connections
If the issue appears after any latest hardware attachment then check the external hardware and remove it if it is not important for your system. If there is a requirement for hardware then check its authenticity and get the new one.
Solution Three: Remove/Disable faulty Outlook add-ins
In many cases, third-party add-ins can intervene with the applications like Outlook and its synchronization process. So, look into the matter and remove the defective add-ins from your MS Outlook application.
Use the following steps to disable faulty add-ins in Outlook program:
- Start MS Outlook in safe mode using outlook.exe/safe in the Windows Run box.
- Choose the Outlook profile to start the application further.
- If you find that application is running fine in the Safe mode, then add-ins are defective and remove or disable immediately.
Move to File << Options << Add-ins.
- Move to the right panel of the MS Outlook interface and under View and manage Office Add-ins, choose COM Add-ins against Manage option, and then click on ‘Go’ option.
- Go to the next dialogue box and unselect all the add-ins checkboxes and click ‘OK’.
- Exit MS Outlook application.
- Restart the Outlook 2019 application.
Note: If Outlook starts working then it can concluded add-ins were the cause for error.
Solution Four: Un-install Latest Updates to the Office Program
If updates are introduced to add new features, services, bug fixes, etc. then may be some of the updates have adversely affected the program. It is suggested to install the prior edition of the program if Outlook error has appeared even after recent update. After the installation, again run MS Outlook application.
Solution Five: Repair Damage Outlook Data Files
As already stated, one of the reasons for the error could be corruption in the OST file. In that scenario, Outlook 2019 will not start Missing OST file. repair the damaged OST file using the utility scanPST.exe. This utility/application scans and repairs error in OST and PST files. It can repair minor damage errors in the files with the limit of 2 GB.
The default location of scanPST.exe is – C:\Program Files (x86)\Microsoft Office\root\Office16
The default location of the Outlook data file is – C:\users\username\Documents\Outlook Files
- For the sake of data safety, take back up of the Outlook data files. After that, go to the default location and double-click on the scanPST.exe utility to start.
- After the application starts, click on ‘Browse’ to add.pst or.ost file to scan the errors. Click ‘Start’.
- The scanning of the added Outlook data file will begin. After the scan gets over, view the errors along with the details.
- Click on the Repair option to fix the errors found in data file.
Solution Six: Recreate OST File
The process of recreation of .ost consisted of the following given steps:
- Close MS Outlook application.
- Go to ‘Control Panel’ >> click ‘Mail’ option.
- On the Mail Set-up page, click on Show Profiles option
- Choose the Exchange account profile and click ‘Properties’.
- Click on the ‘Email Accounts’ tab
- From the ‘Email’ tab, choose the Exchange account and click on the ‘Change’ option.
- On the ‘Change Account’ page, select ‘Use Cached Exchange Mode’ option and click ‘More Settings’ option.
- Move to the ‘Advanced’ tab and click on the ‘Offline Folder File Settings’ option.
- Next, go to the ‘File’ section and enter the.ost file path. Click ‘OK’.
- Use a different.ost file name as soon as prompted and click ‘OK’.
- Lastly, click on ‘Finish’ and exit the Mail Set-up.
- Begin ‘Outlook’ application and this time a new.ost file with synchronized Exchange mailboxes will be automatically created.
Hopefully, the suggested solutions work for you and you will be able to access Exchange mailboxes in MS Outlook with the help of.ost file.
In case, none of the above methods work for you, try to use OST to PST Converter tool. This software can repair severely corrupted .ost files. It also recovers specific data from .ost mailboxes to .pst file format. In this manner the data is secure and can be imported to Outlook anytime. The tool is the best way to repair and recover .ost files data.